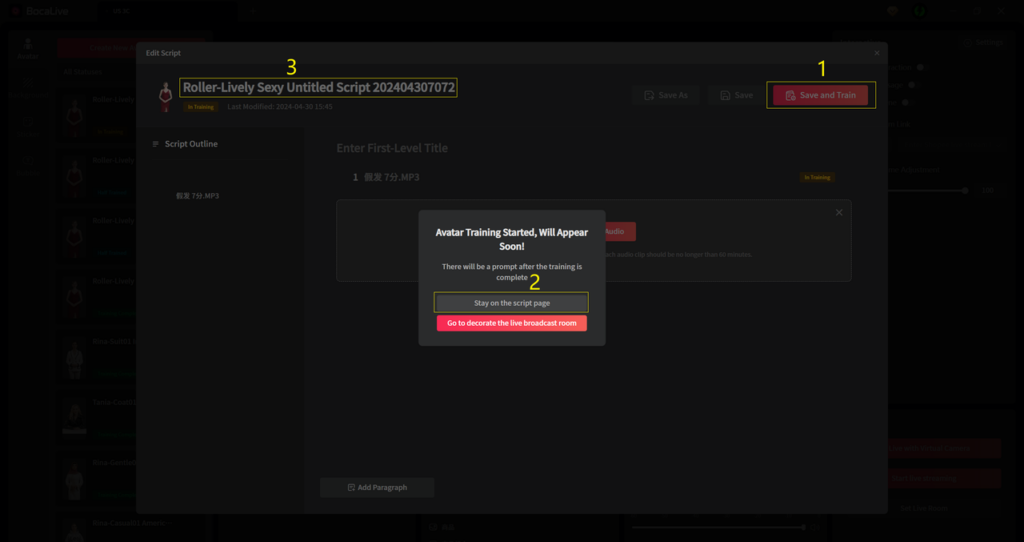What should I do if I can’t write live scripts for cross-border e-commerce? BocaLive‘s AI Livestream Script makes it easy for you!
AI Livestream Script: Text Script
AI Scripting Method 1:
Step 1. Select “Text Script” and click “Create New Script”.
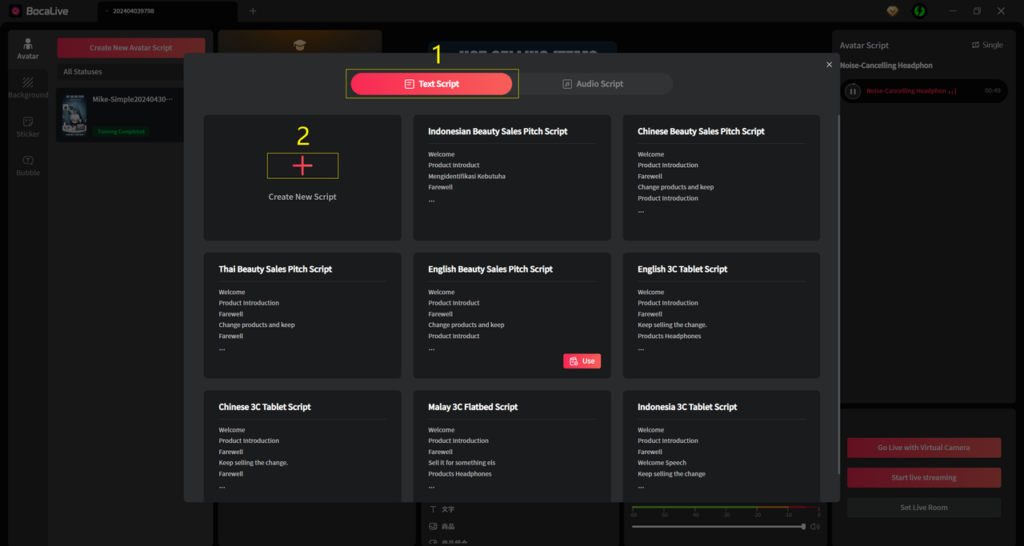
Step 2. Select “AI Script”, and then fill in the product information (up to 20 products), such as product name, selling points, activities, delivery time, after-sales service, etc., as shown in the figure below:
Commodity 1
Product Name: Bluetooth headset
Selling Points: noise cancellation, small and convenient, high sound quality, 6 hours of battery life, priced at $99
Commodity 2
Product Name: Headphones
Selling Points: foldable design, easy to carry, excellent noise reduction, soft ear cups, comfortable to wear, priced at $199
Live Room Activities: $399-99, buy headphones and get silicone earphone covers
Delivery/After-sales: 24-hour delivery, 7 days no reason to return
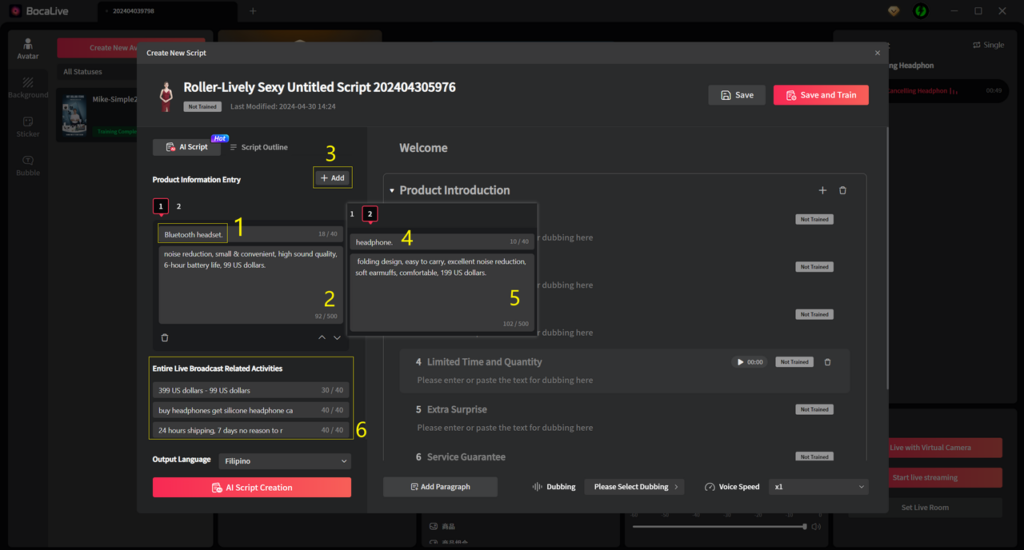
Step 3. Select the script language and dubbing you want to output, and you can drive AI to write wonderful scripts for you!
Note:
a. At present, AI scripting only supports Filipino, Malay, Spanish, Chinese, English, Vietnamese, Thai and Indonesian.
b. The script duration of a live broadcast should be more than 30 minutes and not repeated.
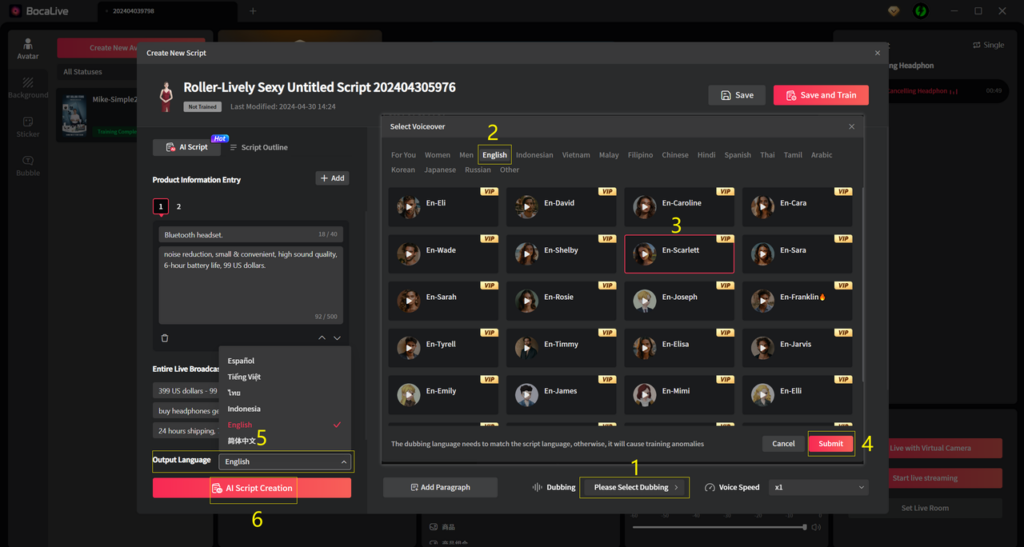
Step 4. Click “AI Script Creation”, the pop-up window will prompt that 1 Credit needs to be deducted for this production (1 Credit will be consumed for each AI script creation used), click Confirm to generate the script.
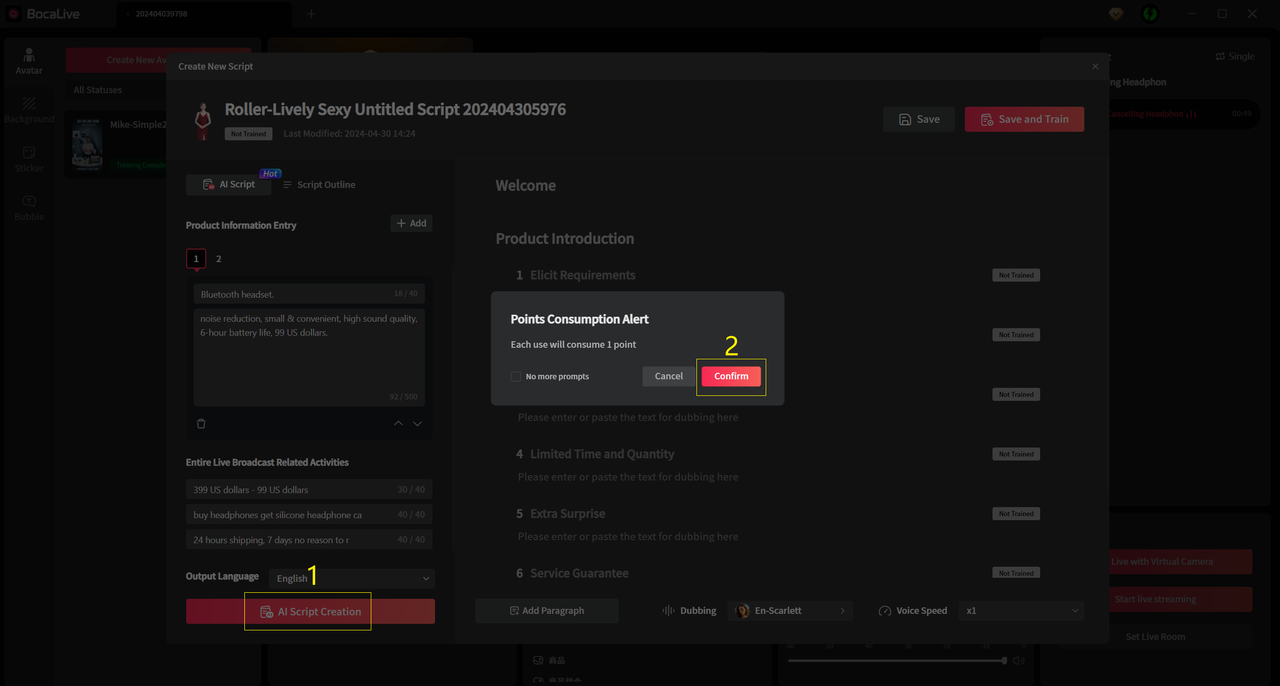
Step 5. Wait for the AI to generate the script, and you can check or modify the script content after the script is generated.
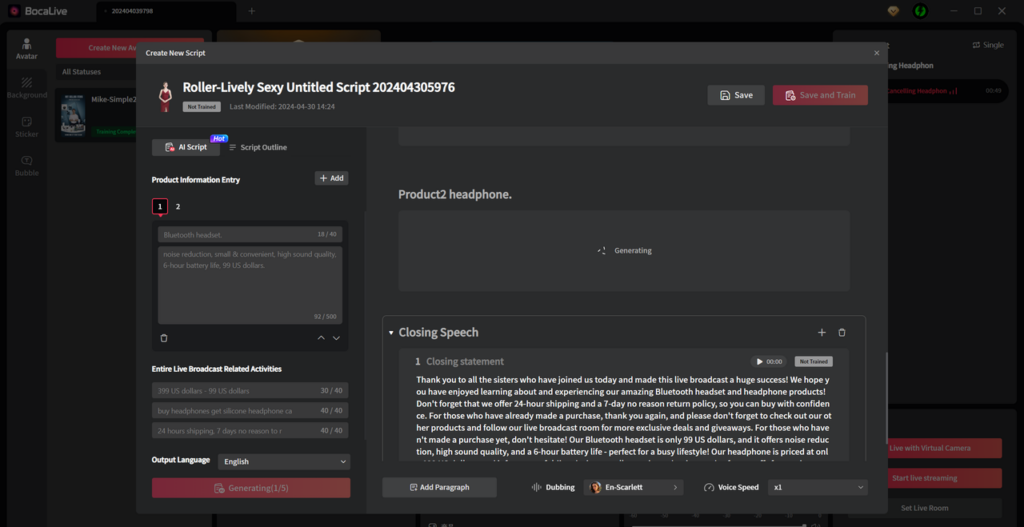

Step 6. After confirming that the content of the script is correct, click Save and Train, and the pop-up window will prompt the Credits to be deducted for this training, click Confirm and use.
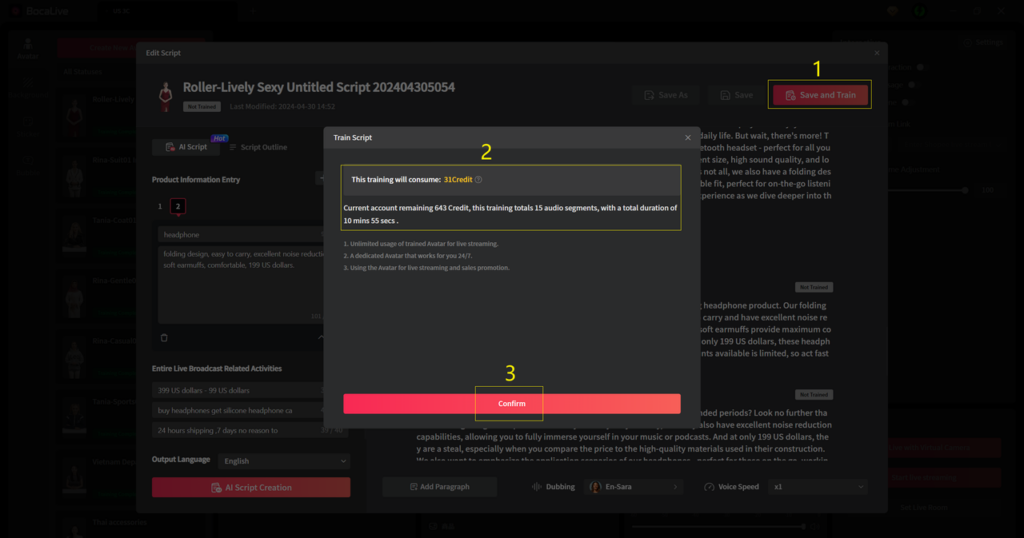
Step 7. You can choose to stay on the script page and modify the script title to distinguish between different scripts, and then decorate the live broadcast room.
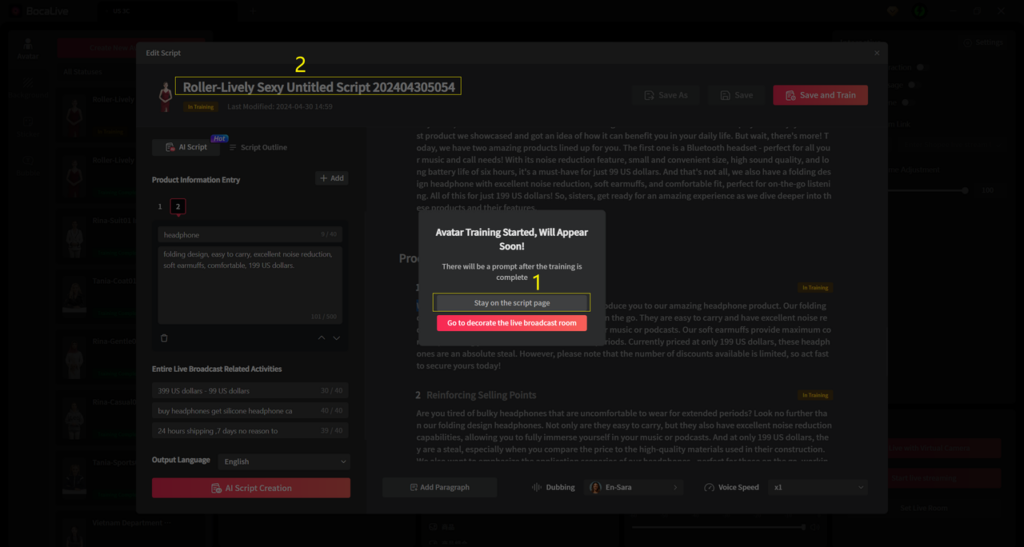
Credits description: When using the corresponding function, the system will deduct the corresponding Credits. AI avatar training consumes 2 Credits per minute, AI script creation consumes 1 Credit per time, and advanced AI dubbing consumes 1 Credit per 1000 words.
AI Scripting Method 2:
📢 Note: You need to fill in the product link!
Step 1. Fill in the product link (currently only support Shopee, Lazada, and Alibaba, other platforms are still updating), click “√” to automatically identify the product information. Select the corresponding national language, click AI Script Creation, and you can easily drive AI to write wonderful scripts for you!
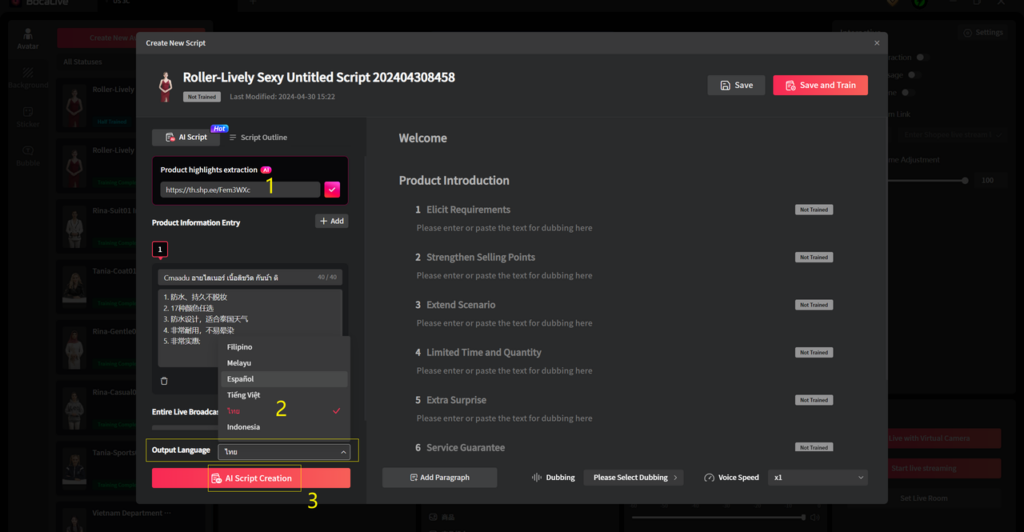
Note:
a. At present, AI scripting only supports Filipino, Malay, Spanish, Chinese, English, Vietnamese, Thai and Indonesian.
b. The script duration of a live broadcast should be more than 30 minutes and not repeated.

Step 2. After confirming that the content of the script is correct, click Save and Train, the pop-up window will prompt the Credits to be deducted for this training, click Confirm and use, you can decorate the live broadcast room!
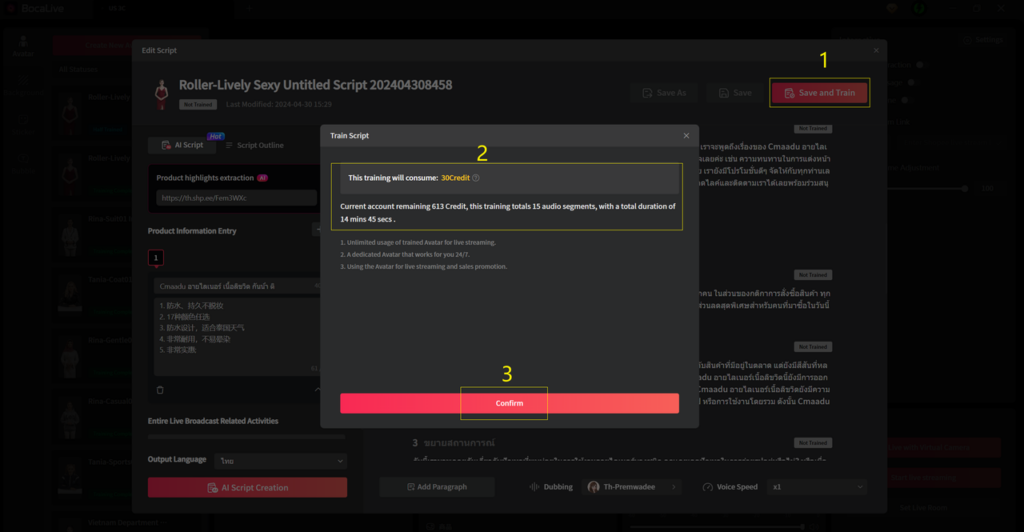
Step 3. Choose to stay on the script page, modify the script title to distinguish between different scripts, and click Save.
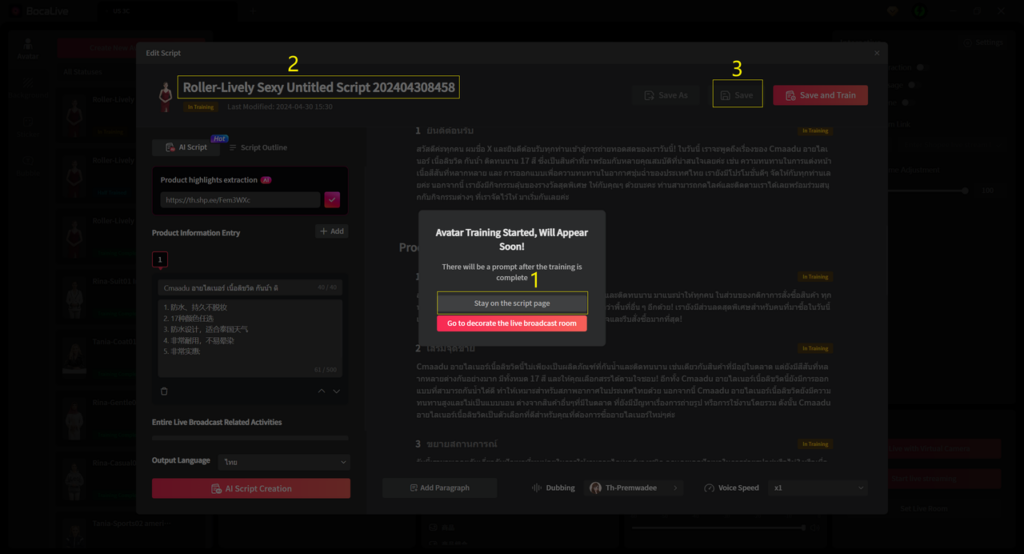
Credits description: When using the corresponding function, the system will deduct the corresponding Credits. AI avatar training consumes 2 Credits per minute, AI script creation consumes 1 Credit per time, and advanced AI dubbing consumes 1 Credit per 1000 words.
AI Livestream Script: Audio Script
Step 1. Select the audio script and click “+” to create a new script.
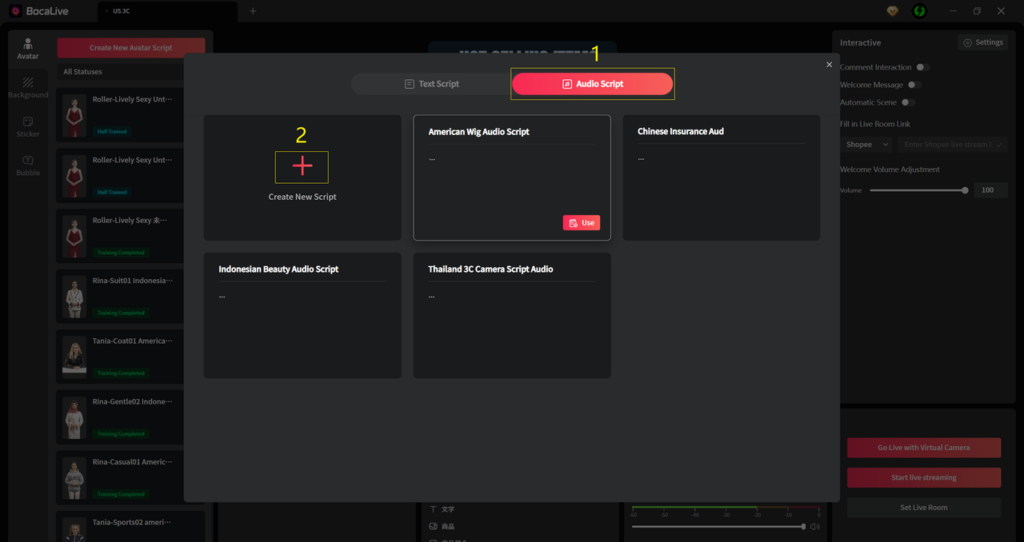
Upload Audio Scripts: It is recommended to upload scripts of no less than 30 minutes in length for better live streaming effect. Support batch upload, currently only support MP3/WAV/WMA/M4A format, the maximum length of a single piece of audio is not more than 60 minutes. Audio frame/format references are as follows.
Welcome.mp3
Product Introduction .mp3
Eliciting Requirements .mp3
Selling Points Reinforcement .mp3
Scenario Extension.mp3
Limited Time.mp3
Extra Surprise.mp3
Service Guarantee.mp3
Step 2. Select the recorded audio and click Confirm.
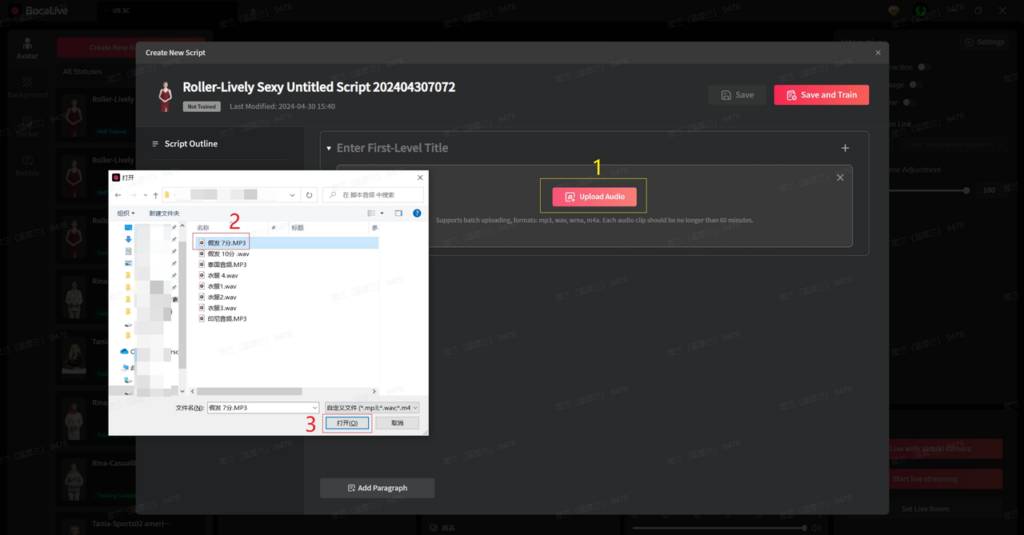
Step 3. After successfully uploading the audio, click Save and Train, double-check the contents of the pop-up window, and click Confirm to confirm that there are no errors, and you will be taken to the script training session.

Step 4. You can choose to stay on the script page or go to decorate the live broadcast room. Stay on the script page to modify the script title to differentiate between different scripts, and click Save when you are done.